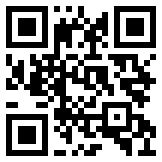UltraEdit:键盘快捷键还是鼠标?
UltraEdit 拥有数百个旨在节省时间的键盘快捷键。当然,它们都可以通过 UI 访问,但大多数用户常常低估键盘快捷键的速度。在本博客中,我们尝试向您展示如何使用UltraEdit 快捷方式。
什么是键盘快捷键?
键盘快捷键是用于在计算机上执行某些操作而不是按鼠标键的按键或按键组合。
不同的软件提供了许多键盘快捷键,使用这些快捷键可以显着加快计算机程序的处理速度。此外,还有很多 Mac 键盘快捷键和 Windows 键盘快捷键,可让您在操作系统中有效地执行各种任务。
使用键盘快捷键与鼠标相比有什么好处?
大多数应用程序都提供许多键盘快捷键,使用这些快捷键可以显着加快计算机程序的处理速度。
让我们列出使用键盘快捷键的主要优点。
显着节省时间。移动鼠标光标并单击它比按键盘上的按键花费的时间要长得多。如果您知道最常用的键盘快捷键,则每天多次执行的每个简单操作都可以节省几秒钟的时间。
浓度增加。使用鼠标时,您需要始终将自己的注意力从键盘上转移开,并寻找屏幕上的光标。它会分散注意力并损害注意力。通过使用更多键盘快捷键,您将专注于任务而不会分心。
组合键使用起来更简单、更方便。一旦您记住了执行特定操作的键盘快捷键,您将不再使用鼠标来执行该操作。
从键盘调用的命令更加精确。如果您使用鼠标,则犯错误的可能性更大。由于您使用键盘在活动窗口中键入文本,因此从键盘调用的命令更加准确。
什么是命令面板?
命令选项板提供对UltraEdit中可用的所有命令的快速访问。要打开它,请使用 Ctrl+Shift+P 或单击功能区栏菜单右侧帮助图标旁边的图标。
您可以按名称在命令选项板中搜索命令并从中调用命令。除了命令名称之外,您还可以找到用于调用它们的键盘快捷键(如果存在)及其位置。您可以通过单击命令名称左侧的星号将命令添加到收藏夹。
除了命令之外,命令选项板还包括设置。
命令选项板会保留您打开过的所有文件的历史记录,以便您可以快速重新打开它们。如果需要,您可以清除打开的历史记录。
什么是 UltraEdit 本机功能快捷方式?
UltraEdit提供了大量默认键盘快捷键,您可以使用它们更轻松、更快地处理文本文件。让我们列出其中一些。
关闭所有打开的文件(Ctrl+Shift+F4)。如果您已完成对多个文件的处理并想要关闭它们,请按Ctrl+Shift+F4,而不是执行多次鼠标单击。
在文件中搜索 ( Ctrl+Shift+F )。此键盘快捷键会打开一个对话框,用于在选定目录中的多个文件中搜索文本。您无需在 UltraEdit 中打开文件并分别在每个文件中执行搜索。
复制活动行 ( Alt+Shift+D )。如果您需要复制一行文本,使用单个键盘快捷键比选择、复制和粘贴该行要容易得多。
下一段(Alt+右箭头)。按 Alt 键和向右箭头将插入符号定位在下一段的第一个非空格字符处。
上一段(Alt+向左箭头)。将插入符号放置在当前段落(如果位于段落中间)或上一个段落的第一个非空格字符处。这些命令允许您在不离开键盘的情况下快速浏览文本。
上下文帮助 ( Shift+F1 )。按Shift+F1调用上下文相关帮助。
如何设置自己的按键映射?
UltraEdit允许您编辑、添加和删除键盘快捷键以满足您的需求。
要添加或更改键盘快捷键,请按照下列步骤操作:
从命令列表中选择要更改的命令。
单击 输入窗口的按新(多)键区域以使其获得焦点。
在“按新(多个)键”窗口中输入新的按键分配。该键盘快捷键将被保存并显示。
单击“分配”按钮,新键将分配给该命令。
您可以通过单击“默认”按钮轻松恢复键盘快捷键的出厂设置 。
下一篇:如何创建和测试应用程序
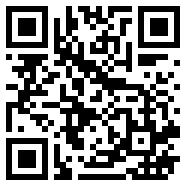
 售前咨询专员
售前咨询专员